Не всегда получается подключиться к беспроводной сети с первого раза. Иногда ноутбук показывает перечеркнутую иконку сети в нижнем углу. Это говорит о том, что система не видит беспроводное подключение по какой-то причине. Попробуем разобраться во всех неполадках, при которых ноутбук не подключается к Wi-Fi.
- Отсутствие подключения к сети из-за неисправностей на ноутбуке
- Проверяем драйвера
- Включение Wi-Fi через центр управления сетями
- Автонастройка wlan
- Ошибка Windows
- Пропадает сеть при выходе из спящего режима
- Отсутствие подключения к сети после обновления
- Устройство не принимает пароль от Wi-Fi
- Нет беспроводной сети из-за проблем в работе роутера
Отсутствие подключения к сети из-за неисправностей на ноутбуке
Чаще всего проблемы возникают на стороне компьютера. Железные проблемы можно разделить на две группы:
- Выключение с кнопок. К этому фактору можно отнести зажатую клавишу, которая отвечает за отключение Wi-Fi модуля на физическом уровне. На старых моделях ноутбуков кнопка находится сбоку корпуса. Обычно она выглядит как тумблер-переключатель. Также кнопка может находиться над клавиатурным блоком. В эту же группу стоит отнести комбинацию клавиш Fn+F. Последняя клавиша в верхнем поле обозначена специальной пиктограммой со значком сети. Эта комбинация клавиш также выключает модуль беспроводной сети на железном уровне.

- Аппаратная неисправность. Какие-то проблемы с чипом. Иногда его просто плохо вставляют в установочный слот. Например, после очистки ноутбука. Нужно открыть заднюю крышку для обслуживания девайса, и заново переподключить чип. Также стоит проверить правильность подключения проводков антенн. Самый неприятный случай – физическая поломка чипа. Впрочем, его можно заказать в интернете. Он стоит не так дорого. А вы сможете сделать ремонт без похода к специалисту.
Также могут возникать ошибки на уровне работы системы. Этот раздел мы рассмотрим более подробно ниже в статье.
Информация! Порой беспроводную сеть отрубает встроенный защитник Windows или установленный антивирус. Попробуйте отключить оба компонента. Если сеть появилась, значит проблема в этих программах.
Также обязательно прочитайте о том, почему не подключается Wi-Fi на телефоне.
Проверяем драйвера
Очень часто ошибки возникают на уровне работы драйверов. Пользователь не поймет, в чем дело, пока не попробует сменить драйвера.
Алгоритм работы:
- Войдите в командную строку (Win+R). Наберите команду devmgmt.msc. Нажмите enter.
- Откройте вкладку «сетевые адаптеры». Найдите свою сетевую карту в списке. Обычно она обозначена LAN 802.11n. Очень часто за сеть отвечает чипсет Realtek.
- Нажмите на устройстве правой клавишей мышки. Выберите пункт «Обновите драйвер».
- Выберите автоматическую установку с сети.
- Дождитесь, пока ПК установит драйвер.

Если сеть не появилась, попробуйте перезагрузить устройство. В некоторых случаях требуется откат драйвера до старой версии. Для этого нужно сделать:
- Дойти до нужного оборудования (пункт 2 выше). Нажать правую кнопку, после чего выбрать «свойства».
- Перейти на вкладку «Драйвер». Кликнуть по кнопке «Откатить».
Дождитесь, пока система восстановит прежние настройки.

Важно! Конфликт на программном уровне может возникнуть из-за неправильной установки драйверов в автоматическом режиме. Чипу нужно «родное» ПО от завода производителя. Скачайте пак драйверов на материнскую плату с официального сайта разработчика. На пункте 4 выберите ручную установку. Укажите системе путь установки до необходимого драйвера.
Включение Wi-Fi через центр управления сетями
Сам беспроводной модуль может быть отключен через соответствующую настройку. Для диагностики этой неполадки перейдите в сетевые подключения:
- Нажмите правой кнопкой мыши по значку сети.
- после чего перейдите на вкладку «Параметры сети и Интернет».
- В левом поле выберите вкладку Wi-Fi. Переведите тумблер в положение «вкл».
Система должна показать все текущие подключения. Найдите свою сеть, попробуйте установить сопряжение по Wi-Fi.

Автонастройка wlan
В операционной системе Windows за работу каждого компонента отвечает отдельно взятая служба. В этом плане Wi-Fi не исключение. Чтобы проверить ее состояние, сделайте следующее:
- Перейдите в командную строку через сочетание клавиш Win+R.
- Введите в поле команду services.msc. Нажмите на клавишу enter.

- Система откроет меню «Службы». Вам нужно найти запись «Служба автонастройки WLAN».
- Кликните по строчке правой кнопкой мыши. Выберите «Свойства». В новом окне задайте автоматический пуск службы.
- Подтвердите и сохраните выбор.

Если Wi-Fi так и не появился, стоит попробовать еще один метод:
- Переходим в командную строку. Вбиваем команду: msconfig.
- Виндовс откроет конфигурацию системы. Найдите вкладку «Службы».
- Пройдитесь по списку до записи «Служба автонастройки WLAN».
Проверьте, чтобы напротив указанной записи стояла галочка.

Ошибка Windows
Виндовс пишет, что «…не удается подключиться к сети*название сети*».

Что же, попробуйте провести автоматическую диагностику:
- Нажмите правой клавишей мышки по сетевому подключению.
- Выберите пункт «Диагностика сети». Подождите, пока система подгрузит окно.
- Установите беспроводной сетевой адаптер или поставьте настройку: «все сетевые адаптеры». Так вы узнаете обо всех неполадках в системе.
- Подождите, пока процесс сканирования не обнаружит все ошибки.
Продолжайте устранять причину, отталкиваясь от полученных данных после диагностики.
Интересно! Очень часто для сброса всех системных ошибок достаточно сделать обычную перезагрузку операционной системы.
Более подробно о проблемах DNS читайте в статье о том, почему DNS сервер не отвечает или недоступен.
Еще одна ошибка, которая может появиться: «Не удается найти DNS-адрес». Это говорит о том, что сбились настройки ДНС. Его можно проверить или задать вручную:
- Нажмите правой клавишей мышки по сетевому подключению в системном меню.
- Выберите вкладку «Параметры сети и Интернет». В новом окне отмотайте правую часть до низа.
- Кликните по строчке «Центр управления сетями и общим доступом». Теперь нажмите по «изменение параметра адаптера».
- Найдите нужное сетевое подключение. Кликните по нему правой кнопкой. Выберите вкладку «Свойства».
- В списке протоколов выберите TCP/IPv4. Нажмите по нему правой клавишей мыши. Кликните по «свойства».
Вам откроются настройки DNS и IP-адреса. Задайте те параметры, которые рекомендует провайдер.
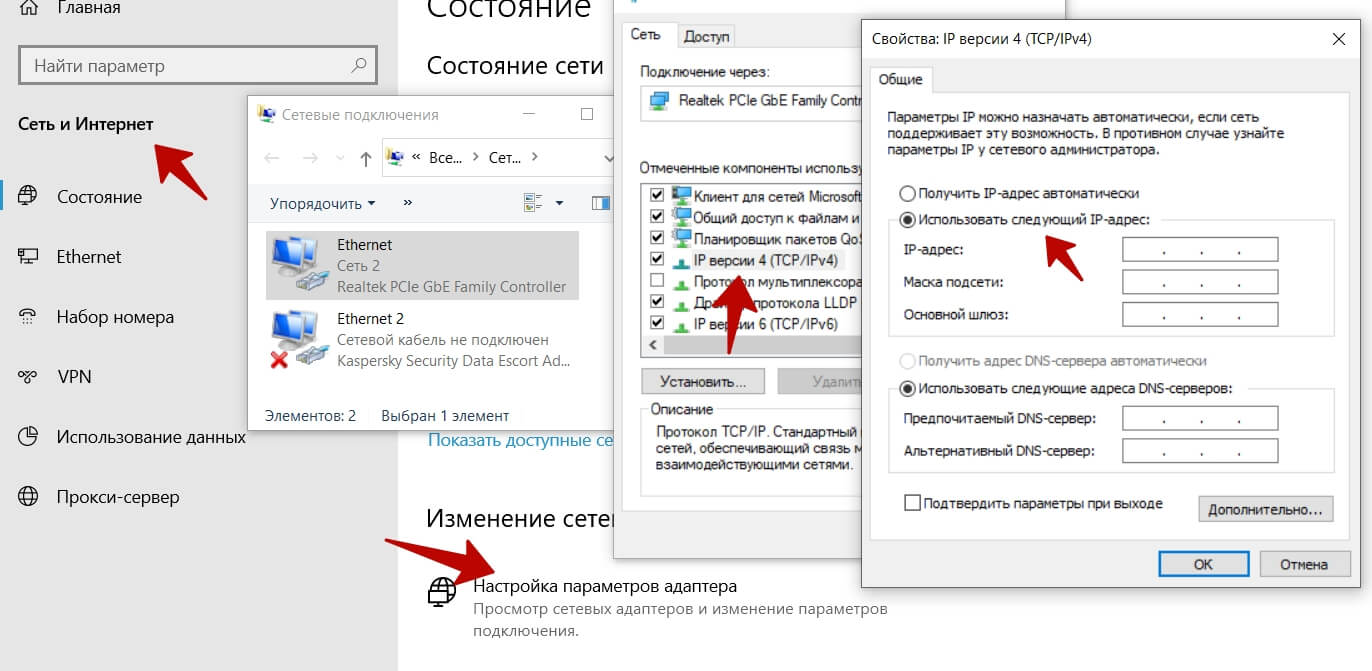
Важно! Точные сведения по настройке DNS можно узнать у провайдера, позвонив по телефону горячей линии.
Пропадает сеть при выходе из спящего режима
Эта ошибка сидит в Windows еще с 7 версии. К сожалению, не все пользователи понимают, как ее устранить. Сеть пропадает из-за включения настройки экономии электроэнергии. Чип Wi-Fi довольно прожорлив. Он потребляет много энергии.
Часто производители ограничивают его включение в спящем режиме. Во время активации системы происходит сбой, и беспроводная сеть не включается. Ошибку можно исправить:
- Переходим в диспетчер устройств через командную строку. Вводим devmgmt.msc. Жмем enter.
- В окне диспетчера находим вкладку «сетевые адаптеры». Раскрываем ее.
- Находим наше устройство. Нажимаем правой кнопкой мыши.
- Жмем на «свойства». Снимаем галочку с «разрешить отключать для экономии энергии».
Не забываем сохранять настройки, после чего проверяем, появилась сеть или нет.

Интересно! Иногда ноутбук отрубает доступ к беспроводным сетям, если в устройстве стоит дохлый АКБ. В этом случае система получает энергию напрямую из сети. Изменить эту настройку практически невозможно. Она автоматически снимается, как только в устройстве меняют батарейку. Чаще встречается на старых моделях ноутбуков.
Отсутствие подключения к сети после обновления
Скачали обновление на Windows, и сеть пропала? Причиной этому может стать несколько факторов:
- Система поставила некорректные драйвера. Наиболее частая проблема. Виндовс сносит родные драйвера и ставит собственные. Возникают конфликты и сбои в работе оборудования.
- Сбились настройки подключения. Обновились параметры для DNS и IP-адресов. Опять же, обновление затронуло точечные установки сети. Их нужно обновить вручную.
- Система установила новые компоненты защиты. Например, обновила защитника Windows. Компонент решил, что старое сетевое подключение небезопасно, и отрубил его.
- Вы скачали сборку с вредоносным ПО. В этом случае речь идет о пиратском софте. Когда люди работают на нелицензионных сборках Windows. Они обновляют их непонятным образом, и получают сетевые сбои. Не стоит пользоваться пиратским софтом.
Если у вас сбились настройки и параметры, вы всегда можете откатиться до работоспособной версии Windows:
- Перейдите в «Панель управления». Найдите вкладку «Восстановление», зайдите в нее. Для Windows 10 нажмите правой кнопкой мыши на «Этот компьютер» и перейдите в «Свойства». Зайдите в «Защита системы» и вы увидите пункт — «Восстановить».

- Далее перейдите в «Запуск восстановления системы».
- Выберите точку восстановления по дате и времени.
- Нажмите по «Далее». Подтвердите свой выбор.
Обязательно дождитесь, пока система полностью восстановится.
Интересно! В редких случаях проблемы возникают на стороне провайдера. Вернее, в работе роутера от компании оператора. Провайдер не подготавливает драйвера под новые сборки Windows. Происходят конфликты после установки апдейта. Такую ситуацию можно встретить, например, на роутере от «Билайн».
Устройство не принимает пароль от Wi-Fi
Ноутбук перестал воспринимать старый пароль? В 95% случаев это связано с неправильным вводом данных. Внимательно посмотрите, как пишется пароль. Обязательно проверьте:
- регистр ввода, написание строчных и прописных букв;
- раскладку – часто пользователи вводят пароль на другом языке;
- похожие символы (0 и O).
Вбейте пароль по символу в текстовый документ. Возьмите данные из договора оказания услуг. Скопируйте данные из текстового файла в поле ввода пароля. Если и это не помогло, позвоните оператору на горячую линию.
Внимание! Также пароль можно проверить в программе WirelessKeyView. Запустите ее на своем компьютере, после чего найдите нужную вам сеть.
Нет беспроводной сети из-за проблем в работе роутера
Наконец, если вы перепробовали все методы по устранению неполадок в ноутбуке, но причина так и не найдена, можно переходить к роутеру.
Проблемы в маршрутизаторе:
- LAN провод и патчкорды. Вытащите и проверьте интернет кабель, а также штекер. Последний не должен болтаться на проводе. Нормальный штекер входит в гнездо со щелчком, и не выскакивает из WAN-порта. Внимательно осмотрите провод. Обратите внимание на перегибы или заломы. Посмотрите, есть ли стыки на проводе до основного маршрутизатора, который находится в подъезде.
- Позвоните на горячую линию оператору. Попросите, чтобы он сделал дистанционную диагностику подключения. Так вы сможете узнать природу проблемы. Провайдер подскажет, есть ли ошибки или лаги до роутера.
- Введите точные настройки: DNS, IP-адреса, канала связи, шифрования в самом роутере. Это делают через веб-интерфейс. Программу, которая отвечает за настройку маршрутизатора. В нее попадают через браузер ноутбука.
- Попробуйте сбросить настройки роутера через специальную кнопку. На корпусе устройства есть кнопка «reset». Чаще всего она находится на задней части устройства. Также кнопку располагают в специальном техническом отверстии маленького размера. Зажмите кнопку на 2-3 секунды, пока лампочки на устройстве не перестанут гореть.
- Жесткий сброс настроек. Та же процедура, что и обычный сброс. Разница заключается в том, что вы делаете полную перепрошивку устройства. Зажмите кнопку reset на 7-10 секунд, после чего отпустите. Дайте устройству 10-15 минут, чтобы оно полностью откатило прошивку.
Конечно, не стоит исключать простую поломку роутера. Здесь уже ничем не поможешь. Нужно покупать новый девайс.
Информация! Обязательно проверьте подключение антенн к корпусу. Иногда они плохо прикручены или просто отходят. Сигналу не хватает мощности.




